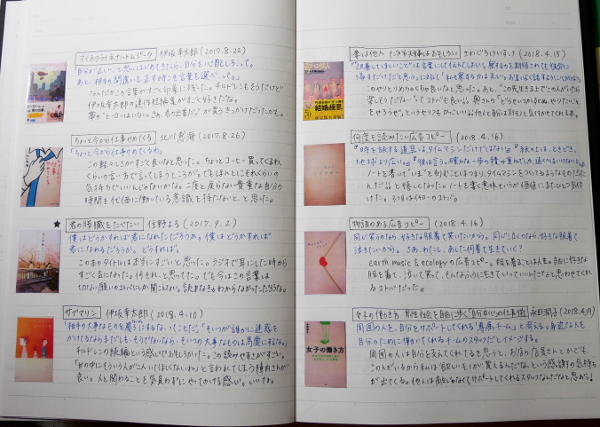こんにちは、手帳&ノート術が好きなakikoです!
あなたは「スマホで撮った写真を、手帳やノートに手軽に貼れたらなぁ」と思ったことありませんか?
私は読書記録をつけていて、そのノートに本の表紙の画像を貼りたいと思ったんです。
そんなときにピッタリだったのが、モバイルプリンターと呼ばれる、”スマホから直接印刷できる手のひらサイズのプリンター”でした!
モバイルプリンターは何種類かあるのですが、私は『ポケットフォト』というモバイルプリンターを購入。
するとこれが思った以上に便利で、「こんなに簡単に手帳やノートに写真が貼れるなんて!」と衝撃でした。
あまりの便利さに感動したので、そんなポケットフォトの詳しい使い方を紹介したいと思います!
実際に使った様子&印刷品質がどんなものかなどなど。
手帳やノートに簡単にスマホの写真を貼りたいと考えている方や、どのモバイルプリンターを買うか迷っている方の参考になれば嬉しいです!
目次
モバイルプリンター『ポケットフォト』詳細
まずこちらが今回紹介するポケットフォト&専用用紙です!

右側の箱がポケットフォト本体。これですね↓↓
そして左側がポケットフォト専用の、シール用紙です。
サイズは5x7.5㎝で、名刺をひとまわり小さくしたような感じ。↓↓
もちろん普通の用紙もあります。↓↓
ではさっそく使ってみましょう!
ポケットフォトの使い方
1:充電する
まずはポケットフォトを充電します!
USBケーブルが付いてるので、パソコンやUSBアダプタ(USBとコンセントをつなぐもの)につないで充電します。

充電は1時間半くらいで完了です。
USBのものをコンセントで充電できるので、USBアダプタは1つもっておくと便利ですね。↓↓
2:用紙をセットする
充電が完了したら、ポケットフォトに用紙をセットしていきます。
まず、ポケットフォト専用用紙の袋を開けると、バーコードが印刷された青い紙が入っています。
これですね↓↓

この青い紙は、プリンターの印刷品質を保つクリーニングのために必要なものなので、同封の専用用紙(10枚)を使いきるまでは保管しておいてください。
使い始めはもちろんですが、印刷品質が悪くなったと感じたときにこの青い紙を使うと、キレイに印刷できるようになりますので。
では用紙をセットしましょう。
まずポケットフォトのフタを開けて、

無地の面が上になるように入れる。

その上にプリント用紙、こちらも無地の面が上になるように入れます。

そしてフタを閉めれば、用紙のセットは完了です。
ポケットフォトのアプリで写真加工
印刷する前に、アプリで写真を加工することができます。
わたしは読書記録用に小さい画像がほしかったため、コラージュという機能を使って4分割の印刷をしているので、その様子を例として紹介したいと思います!
1:アプリを立ち上げて、編集
まずスマホでアプリを立ち上げます。
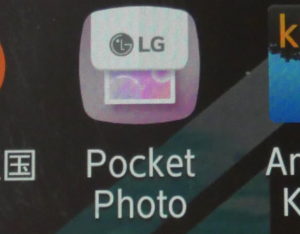
そして印刷したい画像を1枚選んだら、『編集ボタン』を押します。
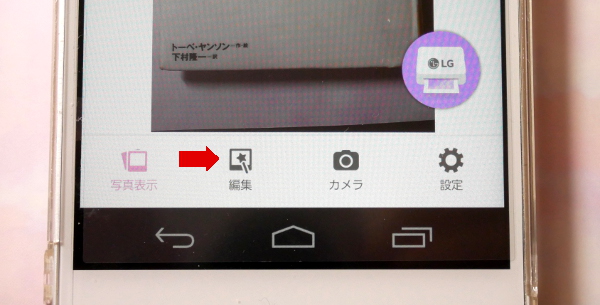
次に『フレーム』というボタンを選択して、
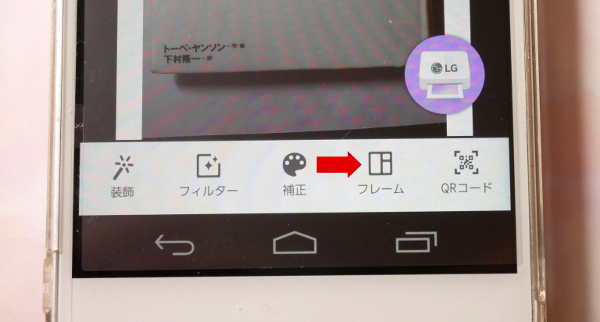
『コラージュ』を選択します。
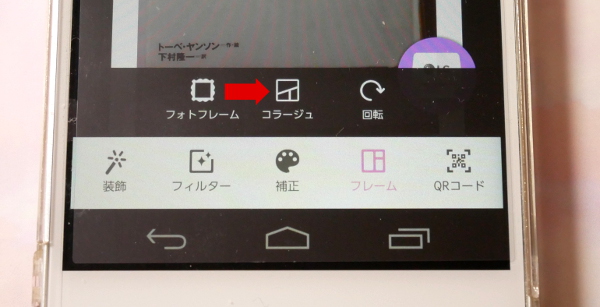
2:4分割の、25x30サイズを選択する
コラージュは色々な枚数やサイズを選択できますが、今回は右端の4分割、『25x30』を選択します。
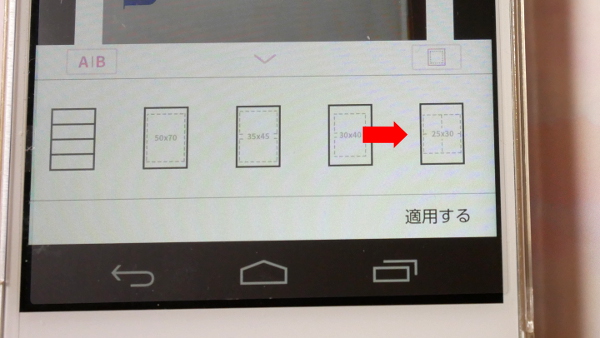
すると画面が4つに分割されるので、『+』マークをタップしてあと3枚の画像を追加していきます。
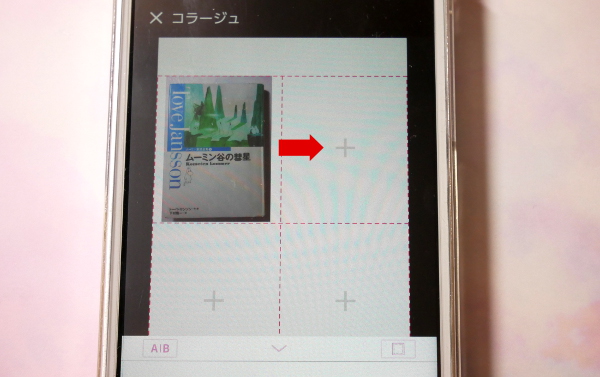
それぞれの枠内でスワイプ(2本の指で広げたり狭めたり)すると画像を拡大・縮小できるので、それでサイズを調節してください。
そうして4枚の画像を選択できたら、『適用する』を押します。
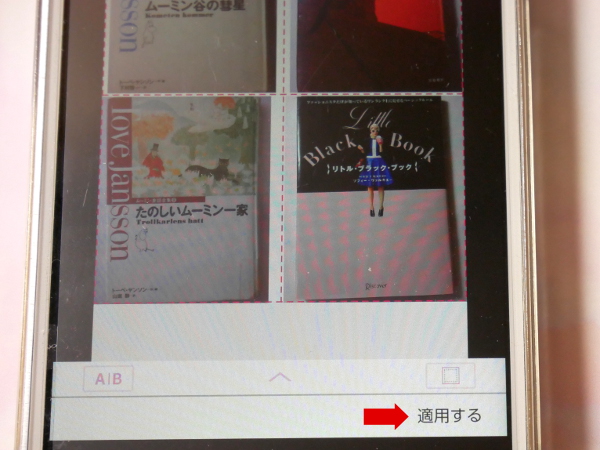
これでアプリでの編集は完了です。ではさっそく印刷してみましょう!
ポケットフォトの印刷方法
まずポケットフォトの電源を入れます。
緑のランプがついたら準備OKです。

スマホのアプリで先ほど編集した画像を開き、『写真をプリントします。』を押します。
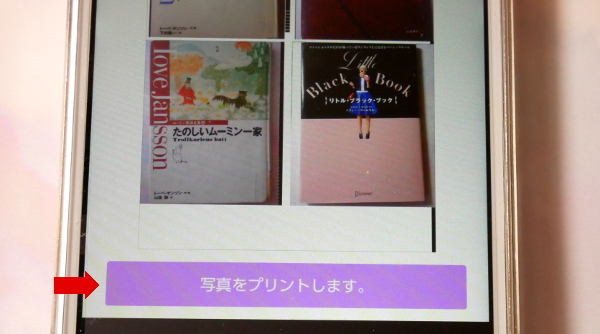
するとウィーンという音が15秒ほどしてから、まずヘッドクリーニングのための青い紙が出てきます。
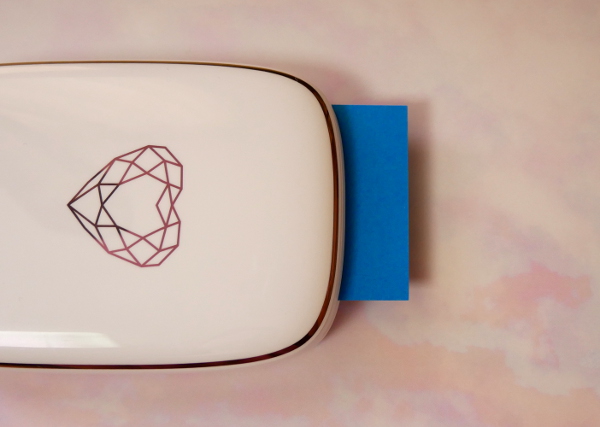
そしてまた10秒ほどウィーンという音がして、次は印刷されたものが出てきます!

そしてこれが印刷したものです!
じゃーん!
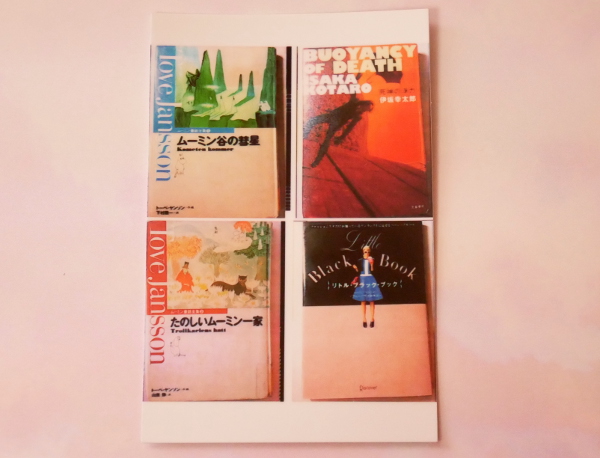
おお~っ!
なかなかキレイです!
ポケットフォトの印刷品質はそこそこキレイ
こちらが、印刷する前と印刷した後を比べたもの。
左がスマホ画面、右が印刷したシール用紙です。
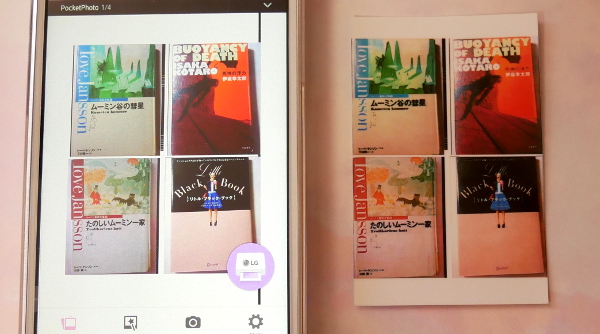
こうして見比べてみると、スマホで見たときよりはちょっと暗めというか、赤みが強いという感じ。
さすがにスマホの画面そのまま印刷、というクオリティではないですね。
でもこの小さなプリンター、しかもインク交換不要の手軽さでこの印刷品質なら、かなり大満足です!
アプリでは明るさやコントラストも調整できるので、少し明るめにしておくとよりキレイに印刷できるので、試してみてください。
こんな感じで。
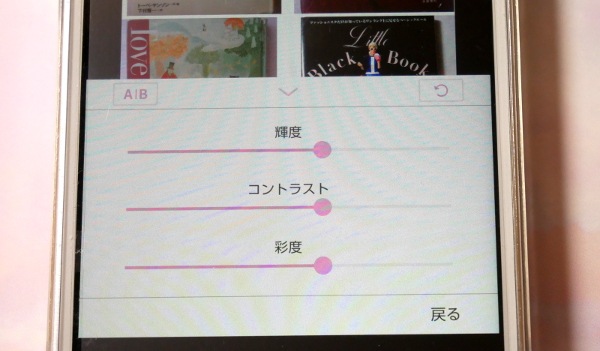
ポケットフォトならインク交換が不要
実はこのポケットフォト、専用の用紙が感熱式になっているのでインクを交換する必要がないのです!
これ、めちゃくちゃラクじゃないですか?
プリンターのインク交換って、思った以上にめんどくさいんですよね。
インク代のコストも気になるし、そもそも印刷しようと思ったときにインクが切れてたりすると、かなりテンション下がるし(;・∀・)
でもポケットフォトにはそういうわずらわしさがないから、すごく気軽に使えるんです!
すばらしい!
ノートにポケットフォトで印刷したシールを貼ってみました
さきほど印刷したものを、ハサミで切るとこんな感じに。
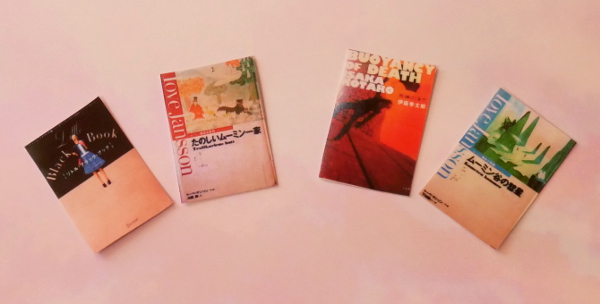
ミニチュアな本の表紙が出来上がりました!
か、かわいい・・・!
そしてそれを読書記録に貼ったのがコチラ。 めっちゃイイ感じです!
めっちゃイイ感じです!
しかもシール用紙なので、のりも不要で簡単に貼れるんですよね。
ほんとにこのポケットフォトのおかげで、読書記録をつけるのが楽しくなりましたよ!
ちなみにこの読書記録の書き方については、詳しくはコチラをご覧ください。
⇒関連 読書が財産になる【楽しい読書記録】読んだら忘れない読書ノートのつけ方
ポケットフォトの価格
お値段も気になるところですよね。ちなみに私はAmazonで15,000円くらいで買いました。
今現在の価格についてはコチラで確認できます↓↓
ポケットフォトの口コミ
購入前にポケットフォトの口コミを調べてみると、こんな感じでした。
- 日常のちょっとした出来事をプリントして手帳に貼って楽しんでいます。
- 熱転写ということで期待はしていませんでしたが、想像以上の高画質でした。
私は読書記録のために買いましたが、この口コミにあるように、日々の出来事の記録として手帳やノートに貼るのも楽しそうです!
ポケットフォト専用シール用紙のコストは約40円
用紙の1枚あたりのコストも気になるところです。
シールタイプの専用用紙は30枚で1,209円だったので、計算してみると。
1,209円 ÷ 30枚 = 40.3円
つまり1枚あたりのコストは、約40円ということになりますね!
すごく安いとは言えないですが、インク交換のわずらわしさやコストが不要でこの便利さなら、1枚あたり40円というのはけっこうお得だと思います。
ポケットフォトと比較したモバイルプリンター
モバイルプリンターはポケットフォト以外にもいくつか種類があったので、私が比較検討した2種類を参考までに紹介します!
FUJIFILM スマホdeチェキ
まず検討したのは、『スマホdeチェキ』というスマホ用のプリンター。
チェキは有名だしコレいいかもと思ったんです。
ただ、シール用紙が見つけられなかったんですよね。
私の目的はふつうの印刷じゃなくて、シール状態で印刷したかったので、これは選びませんでした。
ポミニ
もうひとつ比較検討したのは、ポミニというモバイルプリンターです。
これはかなり有力候補でした!
ポケットフォトと同じシール用紙を使えば、シール印刷もできるようだし。
ただ、口コミの数とかネットの記事を見たところ、ポケットフォトよりも利用者が少なそうな印象を受けたんですよねー。
それにポケットフォト用のシール用紙を使うなら、ポケットフォトを買ったほうがいいんじゃないか?と思ったのも、最終的にポケットフォトを選んだ理由のひとつでした。
ポケットフォトを買う前にチェックすべきこと
ポケットフォトの印刷には、専用のアプリを使います。
もしポケットフォトを買った後で、自分のスマホにアプリが対応してなかったりしたら悲しすぎるので、まず先にアプリをダウンロードしてみるのをオススメします!
まとめ
スマホの写真って、どうしてもついつい印刷しないままになってしまいがちですよね。
でもポケットフォトがあれば、写真屋さんに持っていく必要もないし、自宅ですぐに、しかも机の上だけで印刷が完了できてしまいます。
このお手軽さは、ちょっとハマります!
スマホのアプリで加工もできるし、専用のシール用紙を使えば、のりを使うこともなく手帳やノートに簡単に貼れますし。
せっかくスマホで気軽に写真が撮れるのに、印刷は気軽にできないから撮りっぱなし、というのはもったいないですよね。
なのでぜひ1度、ポケットフォトで気軽に印刷できる楽しさを体験してみてほしいと思います!